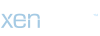Validez votre nom de domaine
La seconde étape est la validation de votre nom de domaine qui se fait par l'envoi d'un code à un email. Pour démarrer, cliquez sur l'onglet "Validation Wizard" et sélectionnez "Domain Name Validation" pour lancer les hostilités.

Entrez votre domaine racine (pouet.com dans mon cas présent) et sélectionnez l'une des adresses de votre choix


Validez votre nom de domaine avec le code réceptionné.
Générez votre certificat SSL
Enfin ! vous allez pouvoir générer ce certificat.
Pour ce faire vous allez cliquer sur le second onglet "Certificates Wizard" . Sélectionnez "Web Server SSL/TLS certificate".

Générez votre clé privée que vous sauvegardez sur votre bureau sous le nom "cle_privee" sans extension particulière (utilisez pour cela un éditeur de texte fiable comme Notepad++). Prenez soin de mémoriser le mot de passe que vous allez lui donner ! Pour le reste vous pouvez laisser la configuration de base


Sélectionnez votre domaine dans la liste proposée : pouet.com dans notre cas, puis spécifiez le sous domaine choisit : mon_nas dans notre cas



crédit : http://mikebeach.org car j'ai merdé ces screens
Une fois cette dernière fenêtre validée vous pourrez télécharger plusieurs choses : faites un clic droit > save sur les liens intermediate et root. Conservez le nom de ces fichiers comme proposé. Créez également un fichier nommé ssl.crt sur votre bureau et collez y le contenu de votre certificat présent dans le cadre sans en modifier la moindre virgule, espace ou retour à la ligne

crédit : http://mikebeach.org car j'ai merdé ces screens
Nous allons réaliser une dernière étape en retournant sur le premier onglet et en cliquant sur Decrypt Private Key. Collez y le contenu de votre fichier "cle_privee" que vous avez sauvegardé en début de cette partie, ajoutez le mot de passe et validez le tout. Sauvegardez le résultat dans un fichier nommé "ssl.key"

A ce stade vous devez avoir 4 fichiers très importants :

Configurer votre synology pour le SSL
Depuis l'interface d'administration de votre Syno, allez dans la fenêtre de configuration de DSM, dans l'onglet Certificat. Vous retrouverez en rouge le fait que l'actuel certificat est auto-signé et donc non-validé. Cliquez sur "Importer le certificat" et sélectionnez successivement la clé privée, le certificat et le certificat intermédiaire avant de valider le tout


Après une reconnexion à votre interface, vous devriez obtenir un status certifié dans le même onglet certificat. Autre bonne nouvelle : votre navigateur indiquera un petit cadnas synonyme de certificat valide !


Fin de l'opération, vous venez de sécuriser vos accès
La seconde étape est la validation de votre nom de domaine qui se fait par l'envoi d'un code à un email. Pour démarrer, cliquez sur l'onglet "Validation Wizard" et sélectionnez "Domain Name Validation" pour lancer les hostilités.
Entrez votre domaine racine (pouet.com dans mon cas présent) et sélectionnez l'une des adresses de votre choix
Validez votre nom de domaine avec le code réceptionné.
Générez votre certificat SSL
Enfin ! vous allez pouvoir générer ce certificat.
Pour ce faire vous allez cliquer sur le second onglet "Certificates Wizard" . Sélectionnez "Web Server SSL/TLS certificate".
Générez votre clé privée que vous sauvegardez sur votre bureau sous le nom "cle_privee" sans extension particulière (utilisez pour cela un éditeur de texte fiable comme Notepad++). Prenez soin de mémoriser le mot de passe que vous allez lui donner ! Pour le reste vous pouvez laisser la configuration de base
Sélectionnez votre domaine dans la liste proposée : pouet.com dans notre cas, puis spécifiez le sous domaine choisit : mon_nas dans notre cas
crédit : http://mikebeach.org car j'ai merdé ces screens
Une fois cette dernière fenêtre validée vous pourrez télécharger plusieurs choses : faites un clic droit > save sur les liens intermediate et root. Conservez le nom de ces fichiers comme proposé. Créez également un fichier nommé ssl.crt sur votre bureau et collez y le contenu de votre certificat présent dans le cadre sans en modifier la moindre virgule, espace ou retour à la ligne
crédit : http://mikebeach.org car j'ai merdé ces screens
Nous allons réaliser une dernière étape en retournant sur le premier onglet et en cliquant sur Decrypt Private Key. Collez y le contenu de votre fichier "cle_privee" que vous avez sauvegardé en début de cette partie, ajoutez le mot de passe et validez le tout. Sauvegardez le résultat dans un fichier nommé "ssl.key"
A ce stade vous devez avoir 4 fichiers très importants :
- ssl.key : votre clé privée
- ssl.crt : le certificat
- cap.pem : le certificat root (on ne l'utilisera pas)
- sub.class1.server.ca.pem : le certificat intermédiaire
Configurer votre synology pour le SSL
Depuis l'interface d'administration de votre Syno, allez dans la fenêtre de configuration de DSM, dans l'onglet Certificat. Vous retrouverez en rouge le fait que l'actuel certificat est auto-signé et donc non-validé. Cliquez sur "Importer le certificat" et sélectionnez successivement la clé privée, le certificat et le certificat intermédiaire avant de valider le tout
Après une reconnexion à votre interface, vous devriez obtenir un status certifié dans le même onglet certificat. Autre bonne nouvelle : votre navigateur indiquera un petit cadnas synonyme de certificat valide !
Fin de l'opération, vous venez de sécuriser vos accès