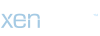First of all, let me give a quick explanation as to why using sfc /scannow is important and just what it’ll be doing to your computer.

The resulting window should look something like this.

sfc /scannow at work.
While most of the files on your hard drive or solid state drive are movies, music and games, there’s a separate place where the files that comprise your operating system reside. These files are vital to your system’s functions, and if, say, a virus messes with them, you can get serious problems while operating your machine.
Fortunately, the sfc /scannow command can protect and restore those files. It’s been available on every version of Windows since Windows 2000, and while 2000 and XP may require you to have your original installation disk to use it, it’s a relatively painless process on newer machines.
sfc /scannow requirements (and how to meet them)First off, you need to have Administrator access on your machine. If you use a shared computer — and didn’t set it up yourself — you probably don’t have Administrator access. To gain it, get someone that is already an Admin to give you Administrative privileges — or, if you’d prefer something quicker, just ask them to help. That means that if your account isn’t an Admin, you’re going to have to get someone who is to allow you to use sfc /scannow on your computer. sfc /scannow can be opened in many different ways, but in this article, we’ll just discuss the easiest way to execute it.
What sfc /scannow doesEvery file that makes up your OS will be scanned for security and errors and will be fixed, though if you’re using an earlier version of Windows, you won’t be able to have the files repaired unless you have the original installation disk with you. If you have a system theme — or another feature — that changed a few of your OS files, they will be reverted to their original state, which means that the theme or whatever else was added will be taken away.
sfc /scannow instructionsFirst, you’re going to need to open the Command Prompt.
To open the Command Prompt, press Start and type in CMD in the search bar, then click the first result.
If you’re not an Administrator, right-click it, click Run As Administrator and get an Admin to type in their username and password to give you permission to make the changes.
To open the Command Prompt, press Start and type in CMD in the search bar, then click the first result.
If you’re not an Administrator, right-click it, click Run As Administrator and get an Admin to type in their username and password to give you permission to make the changes.
In Windows 8, just press Windows Key + X, then click Command Prompt (Admin).

The resulting window should look something like this.
When the command prompt is open, type sfc /scannow into the command prompt and hit Enter. Put the Windows disc in the drive, if Windows asks for it.
After the operation has finished, restart your computer. Windows should now behave more like normal.
After the operation has finished, restart your computer. Windows should now behave more like normal.

sfc /scannow at work.